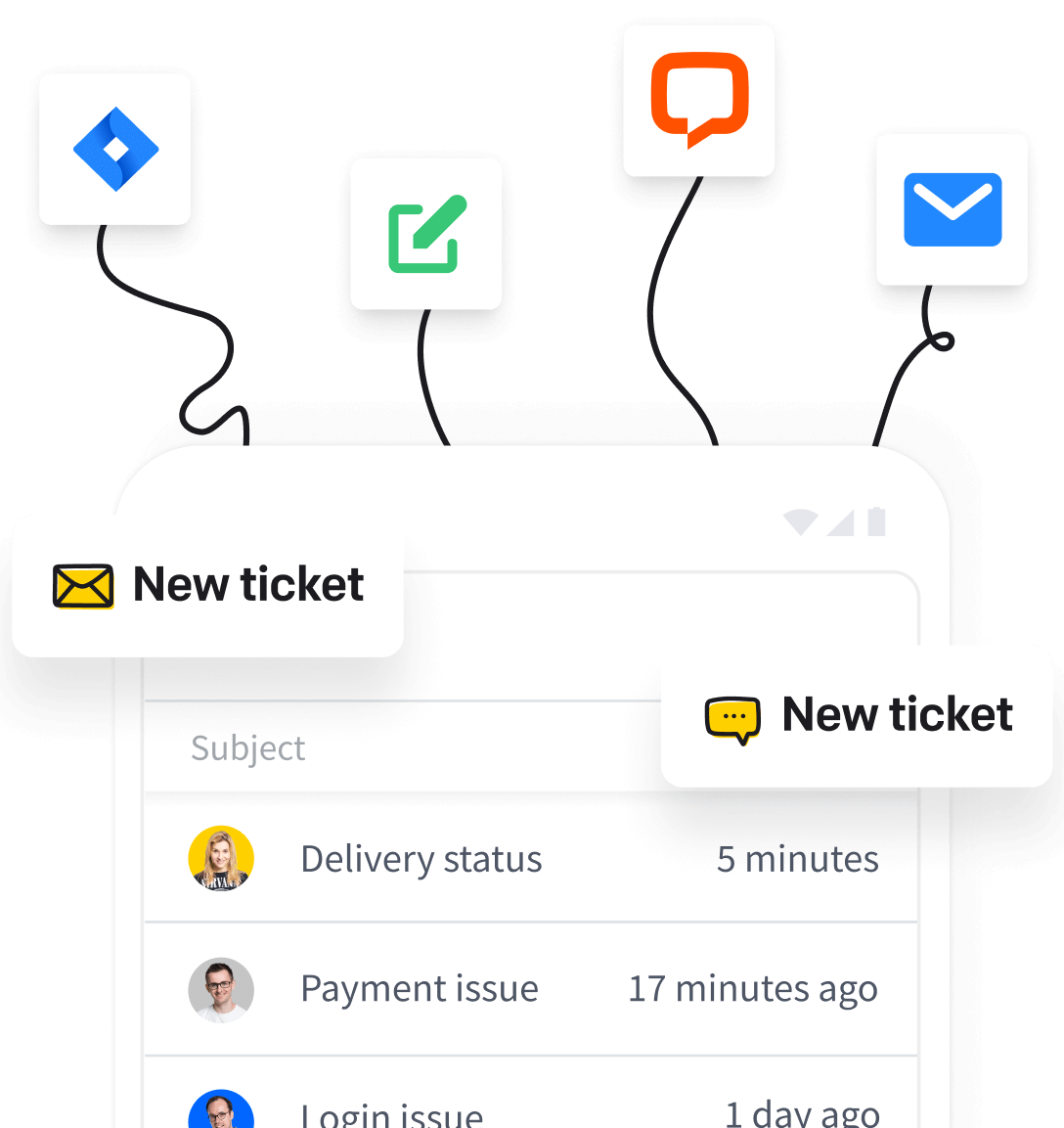There are customer cases that can be handled faster if you show a solution rather than describe it with just words.
The screen recording feature uses the built-in capabilities of your browser for screen sharing. So, you can record your screen to create a video response. This is very useful when you want to guide your customers and give them a step-by-step solution to any problems.
This feature is available in Team and Enterprise plans.
Start the recording
To start the recording, click the “Screen recording” button in the message options.

Next, choose the screen that you want to capture during the recording, and click the “Share” button.

You’ll automatically be moved to the place where you want to make the recording. Take your time and record what you need to solve the customer case.

When you’re done, stop the recording by clicking the “Stop” button in the tab.

You can also stop the video recording directly in HelpDesk.

Now, when it comes to the recorded video:
- If you stop the recording with an open ticket view, your video will be added as a link to your message.
- If you stop the recording on another page in HelpDesk, the link to the video will be copied to the clipboard. In the next step, you can simply paste the link in the relevant place in your message.
Stop the recording with an open ticket view
Go to your HelpDesk. Here, you’ll see notifications about the status of your screen recording. If it’s successful, a link to the video will be added in the message.


Stop the recording on another page in HelpDesk
If you’re in a different view in HelpDesk and you’re not in the open ticket, the link to the screencast will be provided either through the clipboard, if possible, or through a direct link in the toast message.

Video editing
Click on the link with the video to edit it.

You can change the video URL and the displayed text to naturally insert it into the context of the message.

Video verification
You can verify exactly what you captured in the recording before sending it to the customer. To do so, click on the link that was generated in the message to see the details.

Click on the exact URL, and you’ll be moved to a new tab with your video.

Use the “Play/Pause” button to watch the video.
You can also download the video. Click on the “Download video” button to do so.

Recording limitations
At the moment, screen recording isn’t available for Safari and older versions of the Edge browser. The mobile version for this feature is also under development.
It doesn’t change the fact that the created video can be viewed on any hardware or browser.