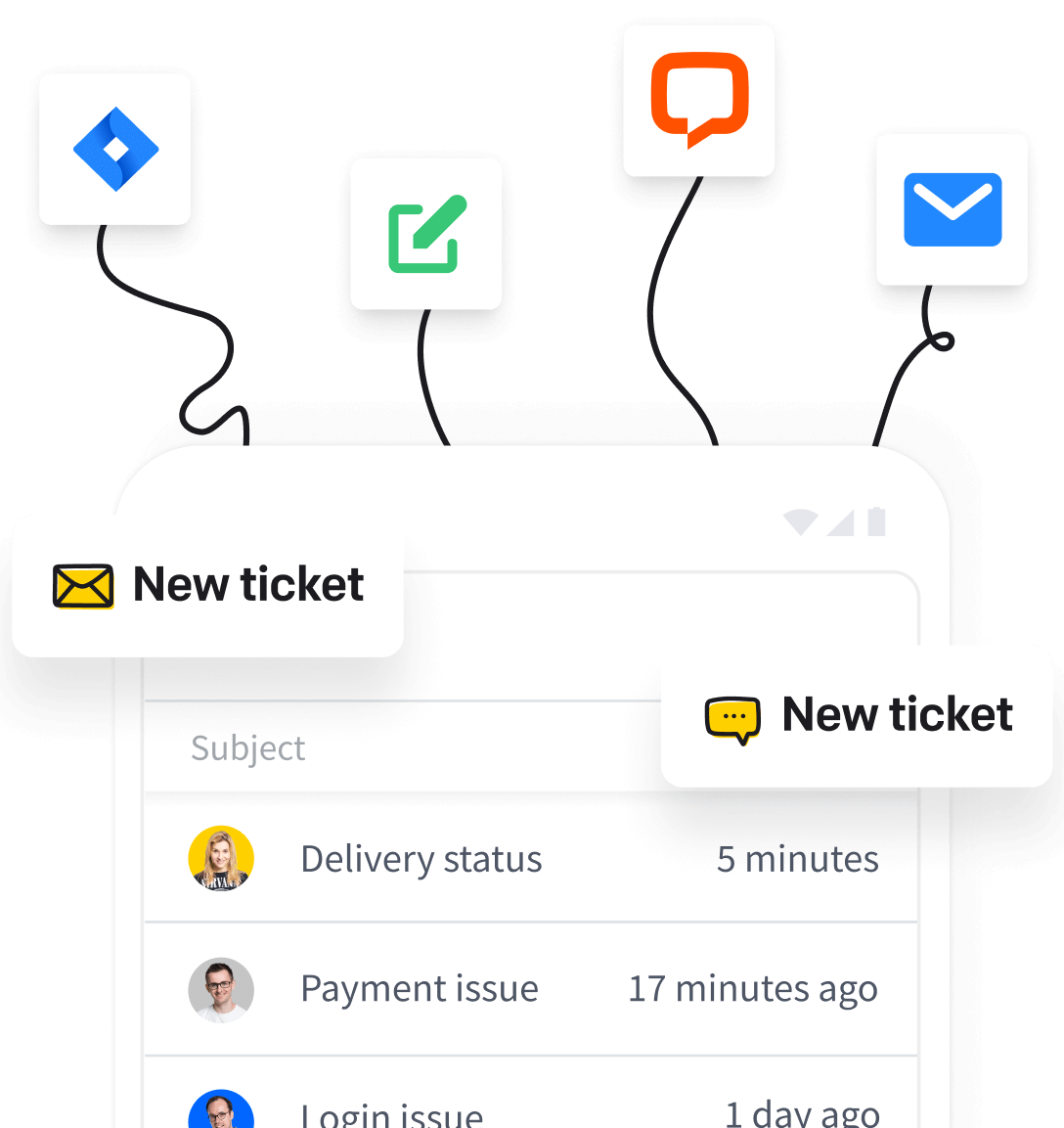Workflows - overview video
What are workflows?
A workflow is a set of conditions that, when met, trigger one or more actions in your HelpDesk license. Workflows are designed to help you with everyday, repetitive tasks and speed up your work. They’re easy to use and intuitive no matter how technologically advanced you are.
Workflows provided by HelpDesk can lower the time spent on managing tickets. They allow you to respond faster and more precisely to customer requests. Also, operational flows reduce errors caused by the human element and allow you to focus on challenging topics where the support of a real agent is needed.
Think about the tasks you’d like to automate as part of your ticketing work to get a job done. Write down the steps you need to take and proceed to workflow planning.
When are workflows executed?
Workflows are triggered whenever there’s a change to a ticket, including ticket creation. After each change, the conditions of the flow are analyzed again, and when those conditions are met, operational flow actions are executed.
Workflows dashboard
To find the workflows, go to the “Automations” section, and choose the category “Workflows.”
In the workflows dashboard, you can find a list of your enabled and disabled flows. Here you can add, enable, disable, and manage flows, i.e., edit, duplicate, or delete them.

Single workflow view

The single workflow view consists of:
- name
- description
- activity status
- assigned teams
- the number of workflow executions
Enable/disable workflow
To enable or disable a workflow, use the “Switch” button on the right side of the workflow.
Edit workflow
You can edit the workflow and all of its parts at any time. Use the menu and click the “Edit” button to change the workflow’s configuration.

You don’t have to disable a workflow to edit it. You can freely edit and change any part of the active one. Remember to save all changes.
After editing and saving changes in the workflow, it’ll remain in the same place on the list.
Duplicate workflow
Use the menu and click the “Duplicate” button to duplicate the workflow with its configuration.

The duplicate workflow will be at the bottom of the list.
Delete workflow
To delete the workflow, use the menu and click the “Delete” button.

Before making your request, you’ll see a message asking if you really want to delete it. After that, you’ll get confirmation that the workflow has been deleted along with the whole configuration.
Adding workflows
Before you start adding your new workflow, pay attention to the order in which you create workflows, as they’re ordered by creation sequence, so the operational flow created first will be executed first.
To create your workflow, click the “Add workflow” button.
You can choose one of two available options:
- add a new custom workflow
- use workflow templates grouped into many useful categories, such as auto-messaging, prioritizing and VIP, assignment, following, labeling, or status change

Custom workflow
You can create a unique workflow to suit your needs. To automate your processes, select the conditions that must be met to run the actions as well as the actions themselves.
First, think about whether all or any of the conditions have to be met.

Specify the condition
Next, choose the condition from the list. Configure it according to your preferences, and fill in the available fields.

Available conditions
There are many conditions you can choose from, divided into categories for better workflow configuration:
Ticket
- Ticket created
- Ticket changed
- Source
- Status
- Status changed
- Priority
- Priority changed
- Rating
- Subject
- New message
- New private note
- New agent reply
- Tag
- Event count for
- Forwarding address
Assignment
- Team
- Team changed
- Agent
- Agent changed
- Follower
Requester
- Requester’s email
Spam
- Ticket is spam
- Ticket is not spam
Time
- Time passed since
If necessary, you can add another condition and adjust it right away. Click on the “Add condition” button to do so.
All phrase-based conditions now have a reverse selection option. Look at the graphic below, where the new message contains OR does not contain the phrase/string you specified.

See examples of how operational flows work with phrases and strings as conditions:
- When you select exact phrases (case-sensitive): If HelpDesk ticketing system is found in the ticket, it’ll match the phrases like ticketing system and HelpDesk, but not helpdesk, Ticketing, ticket, or Help. The rule is that whole words must be matched. The use of uppercase or lowercase letters is important here.
- When you select any phrase: If HelpDesk ticketing system is found in the ticket, it’ll match the phrases like ticketing system and HelpDesk, but not ticket or Help. The rule is that whole words must be matched.
- When you select the exact string (case-sensitive): If HelpDesk ticketing system is found in the ticket, it’ll match all the strings, that is, the ticket, Help, ticketing system, HelpDesk, but not helpdesk, Ticketing, or Tickets. The use of uppercase or lowercase letters is important here.
- When you select any string: If HelpDesk ticketing system is found in the ticket, it’ll match all the strings, that is, the ticket, Help, ticketing system, HelpDesk. This is the former default, and it’s more permissive.
Bear in mind that this doesn’t affect existing workflows, but the condition name will differ — any phrase will now be any string.
Specify the action
Then, specify the action to be executed automatically if the conditions are met.

Available actions
There are many actions you can choose from, divided into categories for better workflow configuration:
Assign
- Set assignment
Send
-
Send feedback request: choose if it should be a message or a canned response
Send follow-up: choose if it should be a message or a canned response
Send message: choose if it should be a message or a canned response
-
Send private note: choose if it should be a message or a canned response
Set
- Set status
- Set priority
Tag
- Add tag
- Remove tag
Spam
- Move to Spam
- Move to all recent tickets
Followers
- Add followers
If necessary, you can add another action and adjust it right away. Click on the “Add action” button to do so.
Tips for “Send message” action
You can add the advanced “If parameter” when creating the workflow related to the “Send message” action to avoid undesirable situations where the assigned agent field is blank or the name of the person submitting the ticket is unknown.

Use the “If parameter” below and place it in the message body to look professional.
{{#ticket.agentName}}Agent: {{.}}{{/ticket.agentName}}
{{^ticket.agentName}}No agent name{{/ticket.agentName}}

Your workflow

Name
Name your workflow. To create a name, you can use the actions and the final effect caused by it.
Description
In the “Description” field, briefly write what your workflow covers. This helps you manage your workflows. Also, your team can quickly learn about their purpose by reading the description.
Options
Here you can choose whether to enable or disable the workflow after the configuration is completed.
When all fields are completed, click the “Add workflow” button, and it’ll appear on your list. Every new operational flow appears at the bottom of the list.
Workflow templates
You can also use proven templates to speed up the configuration process. Think of them as a basis for working with workflows. All workflow templates are grouped into many useful categories, such as auto-messaging, prioritizing and VIP, assignment, following, labeling, or status change.
Check out some workflow templates.

Frequently asked questions about workflows
1. What are the differences between sending feedback requests, follow-ups, and messages?
When setting up operational flows, different types of automated communications — such as feedback requests, follow-ups, and messages — serve distinct purposes. Understanding these differences can help you design more effective customer service strategies.
Feedback requests
Purpose: To gather customer feedback about their experience or satisfaction with a service/product. This is crucial for quality assurance and continuous improvement.
Timing: Typically sent after a ticket has been resolved or a service has been delivered, to evaluate the customer’s experience.
Content: Often includes a quick survey or a set of questions designed to measure satisfaction levels, understand customer needs, and identify areas for improvement.
Follow-ups
Purpose: To check in with the customer after an initial interaction or service has been provided, ensuring that their issue has been resolved satisfactorily or if further assistance is needed.
Timing: Sent at a predefined interval after the initial ticket resolution, follow-up timing can be critical for catching unresolved issues before they escalate.
Content: Generally, a follow-up is less about gathering detailed feedback and more about ensuring resolution completeness, customer satisfaction, and offering additional support if necessary.
Messages
Purpose: Messages can serve a variety of purposes, such as providing customers with updates on their ticket status, informing them about new features or services, or delivering transactional information.
Timing: The timing of messages can vary widely depending on their purpose. For instance, transactional emails are sent immediately after an action is taken, while informational updates might be scheduled regularly.
Content: The content of a message is highly dependent on its objective. It could range from detailed information about a service update and instructions for the next steps in a support process to general announcements.