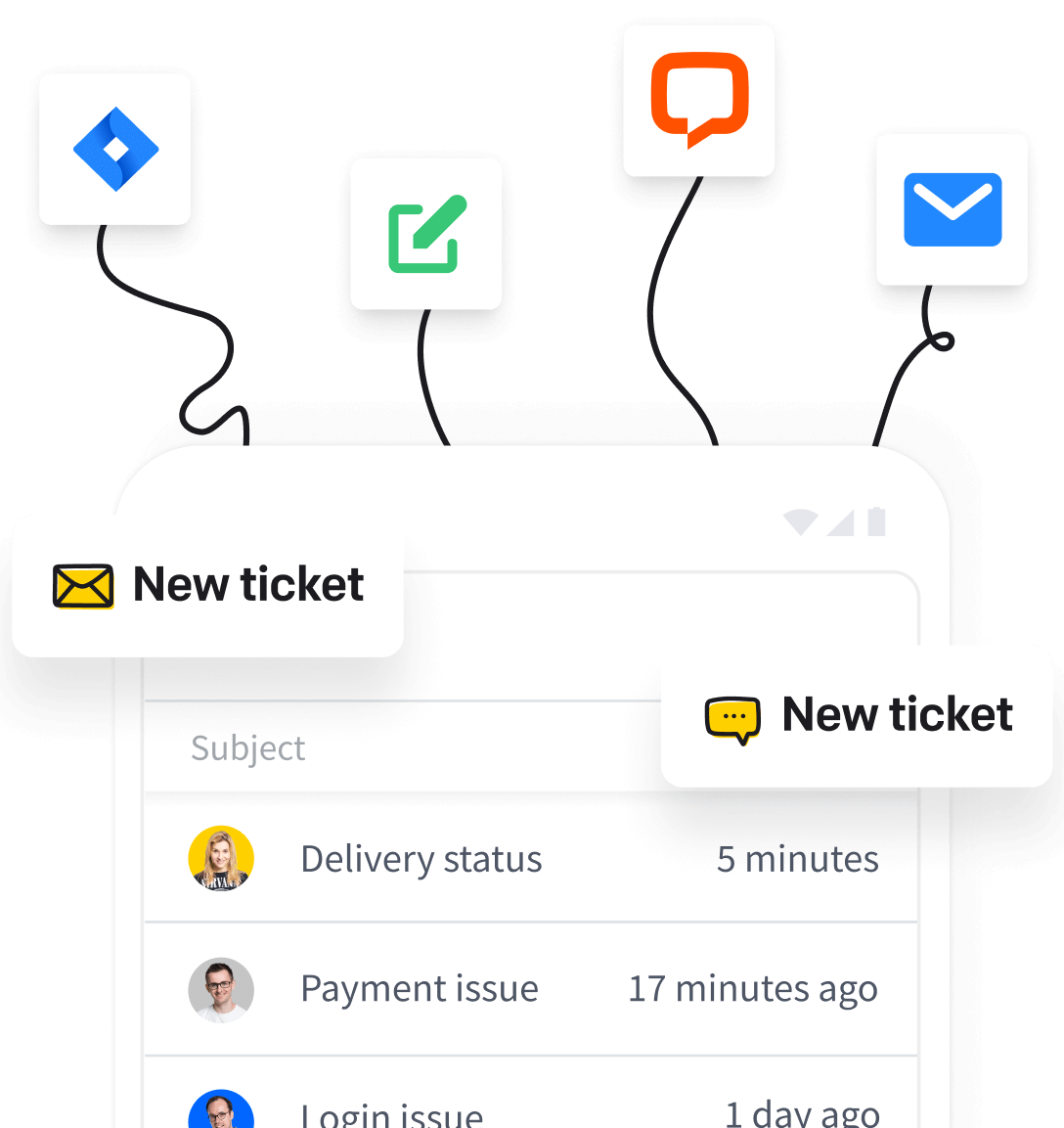What’s the Apple Private Relay service?
When users communicate with you, they can choose to protect their private email information. By signing in with Apple Private Relay, you can use an anonymous email address for communication.
When a user provides you with their anonymous address, all emails exchanged between you and the user are handled through a private relay email service. This service uses automatically generated email addresses to send messages, ensuring that the user’s real email address remains hidden and their privacy is preserved.
What happens when the Apple Private Relay is unconfigured? 
Let’s present the most common example of what can happen when the Apple Private Relay is unconfigured.
Imagine that you somehow reached the hard bounce limit in HelpDesk. You also notice that certain messages sent to recipients you already interacted with in the past are now also receiving hard bounces.
Some hard bounces are simply “user not found,” while others return an “unauthorized sender.”

You’re sure you have the correct Apple configuration on your end and all the green checkmarks for SPF status, so what could be the issue?
Configuring Apple Private Relay
Apple requires every sender to add their domain in Apple’s developer portal manually. So, you have to create an Apple Developer’s account and add your domain there.
-
First, log in at developer.apple.com.
-
Then, enter this page: https://developer.apple.com/account/resources/services/configure as admin.
-
Navigate to the “Services” section by clicking on it in the sidebar.
-
Then, click “Configure” under “Sign in with Apple” for Email Communication.
-
Within the “Email Sources” section, click the add button (+).

- Enter a list of domains and subdomains separated by commas, which will be utilized for your email communication. After entering the information, click Next.

-
Review the email sources you entered, and once confirmed, click Register.
-
The table will indicate whether the registered email sources have successfully passed the SPF check.
Domains used with HelpDesk don’t require an SPF record because we use DKIM to sign outgoing emails cryptographically