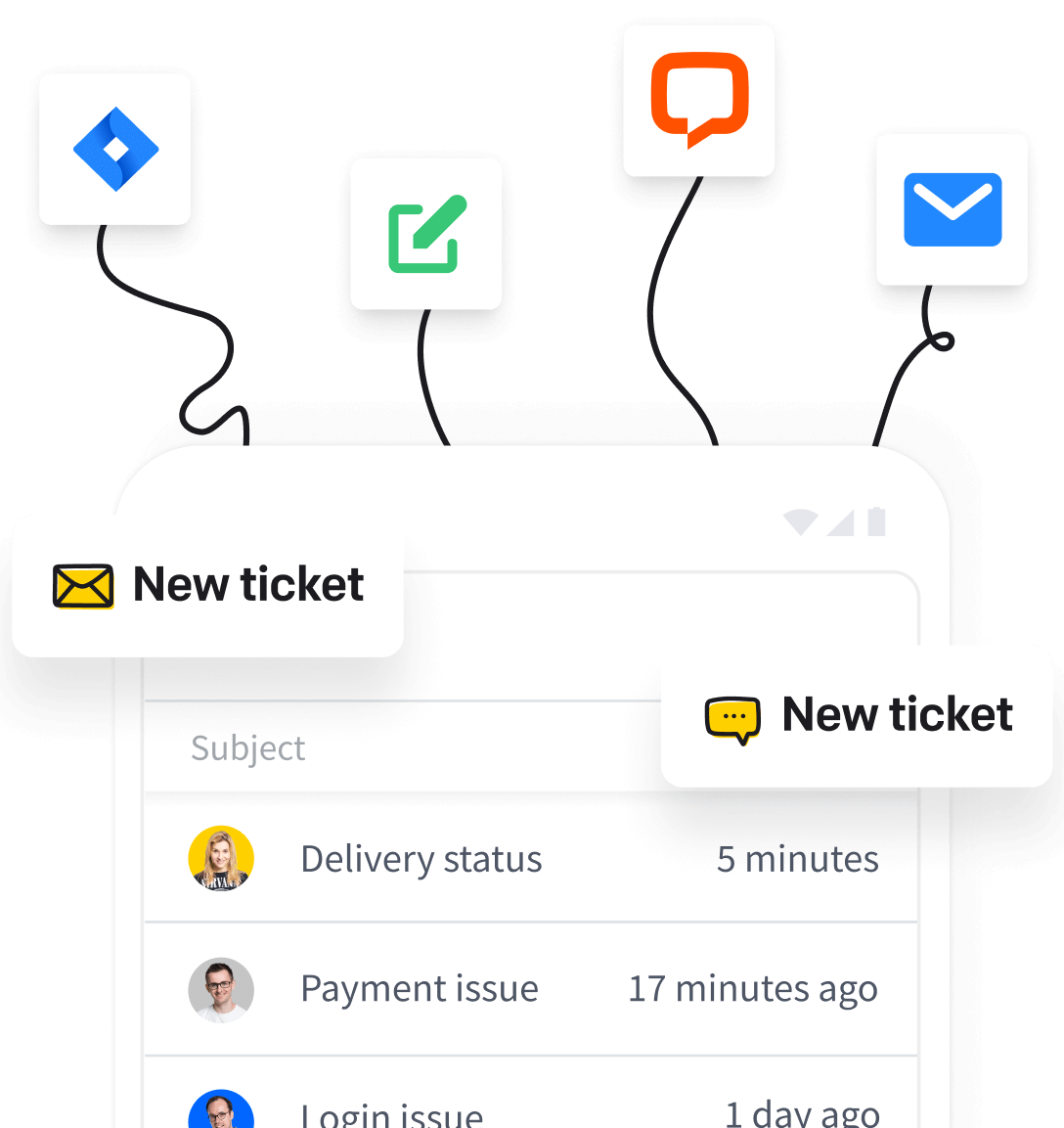The “Reports” section gives you an overview of your customer support performance. You can check your average response time, ticket rating, the volume of tickets you receive, ticket sources, and many more.
In HelpDesk, there are five main types of reports:
- Last 7 days
- New tickets
- Ticket satisfaction
- First response time
- Resolution time
- Handling time by status
- Solved and closed
All reports break down by:
- Teams. Compare how different teams are performing.
- Agents. Explore individual agent performance within teams.
- Overall license. Get a daily breakdown tailored to the type of report you are reviewing.
Note that the “N/A” in the performance breakdown appears in two situations:
- Unassigned: Tickets weren’t assigned to any agent or team.
- N/A: When an agent or team has been deleted, their data is no longer available and won’t be included in the table.


You can also view a daily breakdown of data specific to the report you’re currently viewing.

Last 7 days
This report displays a summary of the last seven days of your ticket activity. It shows you everything you should know about the new tickets you received last week. You can check out the following details:
- How many tickets you received,
- How many of them were solved or closed,
- What the average response time is,
- How well the ticket responses were rated.

New tickets
In the “New tickets” report, you’ll find three detailed reports. For each report chart, there’s a breakdown at the bottom.
Take a look at the “New tickets” chart to investigate how many tickets you received in a given time frame.

The “Ticket sources” section shows the sources of customer tickets. Four main ticket sources are listed in the chart:
- Created manually
- Contact form
- Chat
- ChatBot
- Contact widget
- Webflow

The “New tickets heatmap” is a section that can help you predict how many tickets you’ll receive and how many agents you’ll need to answer them in the future. It gives a graphical summary of the peak times when you receive more tickets than usual.

In the “New Tickets” report, in addition to filtering by date, you can use the following filters to see the performance results you’re interested in:
- Priority
- Tag
- Team
Ticket satisfaction
The “Ticket satisfaction” report gives you an overview of the ticket rating provided by your customers.

In the “Ticket satisfaction” report, in addition to filtering by date, you can use the following filters to see the performance results you’re interested in:
- Agent
- Priority
- Tag
- Team
- Source
First response time
This report is designed to show you how fast your customer gets a response to their question. The results are based on two elements: “time to assign to agent” and “time to respond." You can see how long your team takes to respond to a ticket.

In the “First response time” report, in addition to filtering by date, you can use the following filters to see the performance results you’re interested in:
- Agent
- Priority
- Tag
- Team
- Source
Resolution time
The report shows the average time to resolve or close a ticket from:
- Receiving/manually creating the ticket
- Assigning it to an agent
In the “Resolution time” report, in addition to filtering by date, you can use the following filters to see the performance results you’re interested in:
- Agent
- Priority
- Tag
- Team
- Source

Handling time report
The “Handling time by status” report helps you quickly evaluate how efficiently your teams and agents are managing tickets. This report shows how long tickets spend in the Open, Pending, and On hold statuses, giving you the insights needed to improve response times and customer satisfaction, as well as, guide your teammates.
Use the handling time report to:
- Identify teams or agents with longer handling times.
- Implement process improvements or additional training.
- Monitor how changes impact performance by checking the report regularly.
The report shows the median time tickets spend in three key statuses:
- Open. When a ticket is waiting for an agent’s response or action.
- Pending. When a ticket is waiting for more information from the customer or others.
- On hold. When a ticket is paused, often due to dependencies on other tasks or teams.
Note that this report is sorted by “Resolution time.”

The report uses median times to give you a clear picture without outliers skewing the data.
Filter the report by agent, team, or other variants related to multiple agents or teams. This helps you zero in on the data that matters most to you.

Solved and closed
This report displays the number of solved and closed tickets. You can see how it relates to all the tickets you received. The chart also shows you data segmented by day.
- At the top of the table, you’ll find the total number of tickets that have been solved or closed.
- At the bottom of the table, there’s a figure indicating the difference from the average number of tickets solved or closed.
- In the “Listed agents combined” and “Listed teams combined” section, you can see the average number of tickets solved or closed per agent or team.

In the “Solved and closed” report, in addition to filtering by date, you can use the following filters to see the performance results you’re interested in:
- Agent
- Priority
- Tag
- Team
- Source
Reports export
The admin role allows you to generate a report and send it over to the designated email. To do that, go to the Reports section and find the category “Generate report.”
To get the report, you have to choose from the following date ranges:
- Yesterday,
- Last 7 days,
- Last month,
- Custom period.

Then, add the email address to which the report will be sent. You can add one or more email addresses according to your needs.
Click on the “Send report” button. After that, a link to the generated report will be sent to a specified email address. Through the link, you can download a CSV format file of your document through the link.

Generate report feature is available in Business and Enterprise plans.
Weekly reports
Every Monday, you can receive a support performance report in your inbox. This weekly report gives you an overview of your achievements in one email message.

If you want to get this report, you need to go to your individual account details and enable the “Send me weekly summary emails” option.