
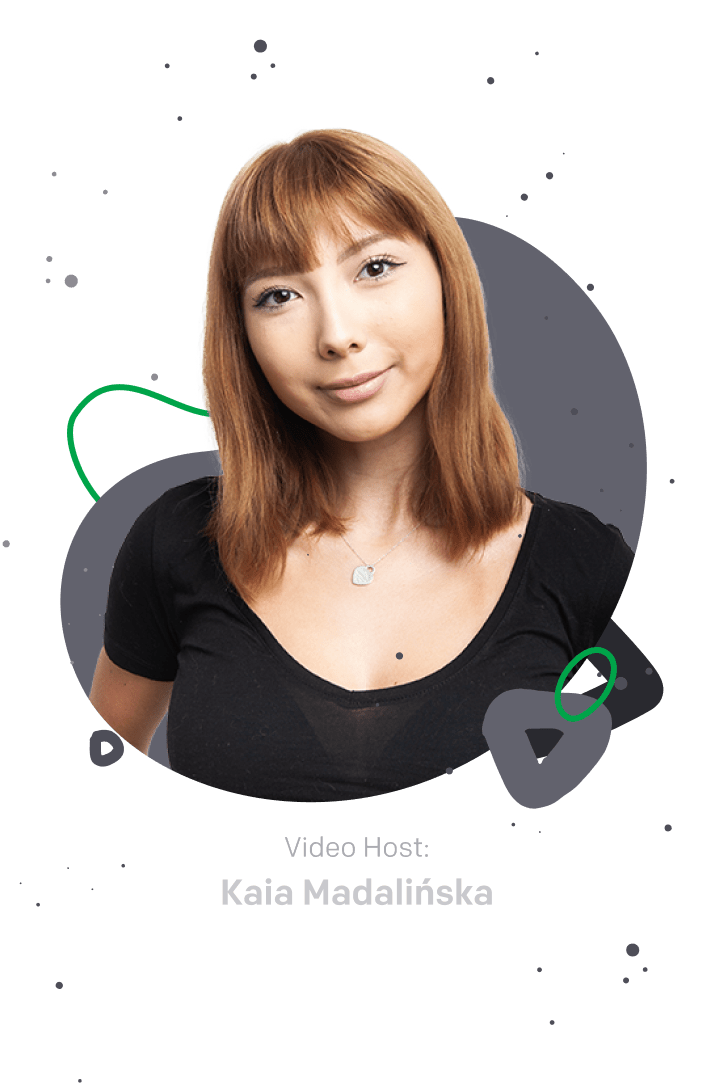

Busy supporting customers? Not anymore.
Watch hands-on webinar on workflows and easily automate your work in just five minutes!
If you find it difficult to keep your inbox in order, start treating it like a desk. Every message should have its place. All elements in the inbox should form a coherent whole and be part of a bigger idea. Since you’re here, your plan must be to organize Gmail, reduce stress, and increase satisfaction. So, read on, and get some tips on how to manage Gmail.
By adjusting the inbox type, you can keep your primary inbox clean and focus on bigger things. You can configure your Gmail by inbox type, such as default, important first, unread first, starred first, priority inbox, and multiple inboxes.
The final choice mainly depends on your approach to everyday tasks and the type of messages you want to see first when you go to Gmail. Choose the type of inbox that best suits your needs, and sort out the emails.
To set the type of inbox, go to Settings -> See all settings -> Inbox -> Inbox type.
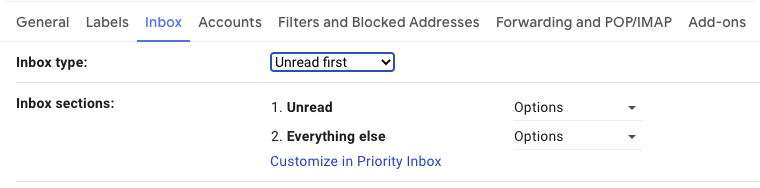
Each change in the Inbox type triggers changes in the Inbox sections. They’re also fully customizable and can be tailored to your expectations.
Your behavior and habits create patterns. It allows Google to predict how to organize your emails in the inbox. Knowledge about its users has been used to create tabs so you can sort all your messages according to their purpose. Gmail has five tab categories for emails, and these are primary, social, promotions, updates, and forums.
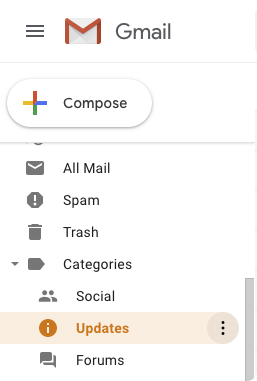
With categories, you can quickly navigate to a specific type of email. To add or remove category, go to Settings -> See all settings -> Inbox -> Inbox type and choose the Default type.
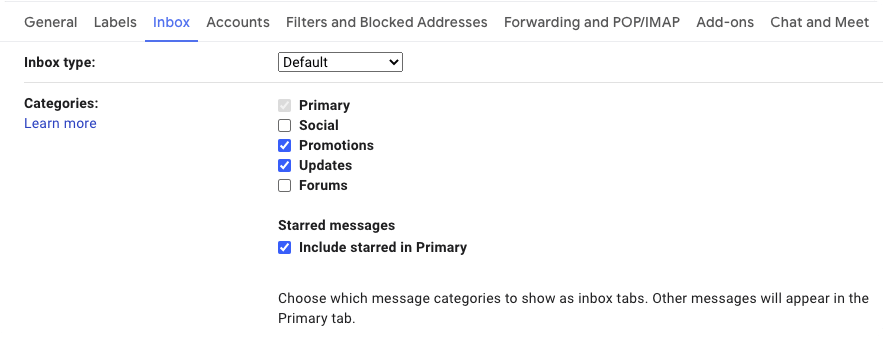
Learn how to create the tabbed inbox step by step on your own terms.
Labels are created to store your emails. You can treat them as folders to help you to understand their role. If you want to manage labels in Gmail, find a common thread in the emails and add the appropriate label.
In the menu list to the left of your inbox, you’ll find the labels you’ve created so far and the sections for managing and creating labels.
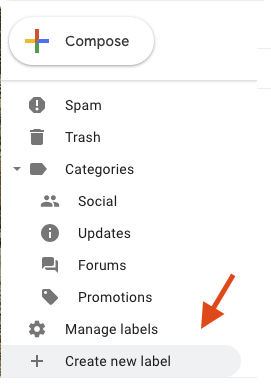
Filters are another helpful Gmail feature that can help you manage your incoming emails. To start working with the filters, click on the search box at the top of the inbox and find the arrow to get to search options.
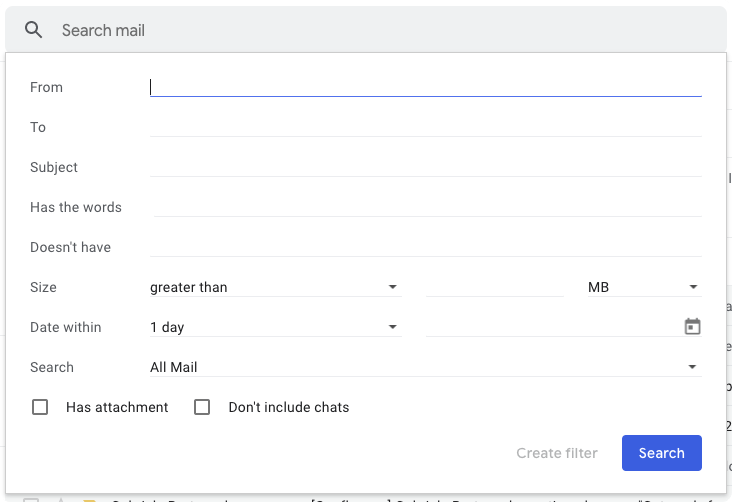
Filters give you many possibilities to choose your own email search criteria. Test your settings by clicking on the ‘Search’ button. If the results are correct, create your filter. By using filters, you’ll avoid problems with sorting and manual email management.
Sign up and get a gift!
Join the mailing list and get a practical guide to email communication.
Some emails are repetitive, and you always reply in the same way. Use email templates to make your work easier. First, make sure that the templates are enabled in your Gmail account.
Go to Settings -> See all settings -> Advances -> and check the ‘Templates’ section. Click the ‘Enable’ button to complete the process.

To find templates, open the compose window. Add your copy to the message body and the subject. Then click on the menu, choose ‘Templates,’ and save the draft of your email as a template. To improve performance, you can create several types of templates for different occasions.
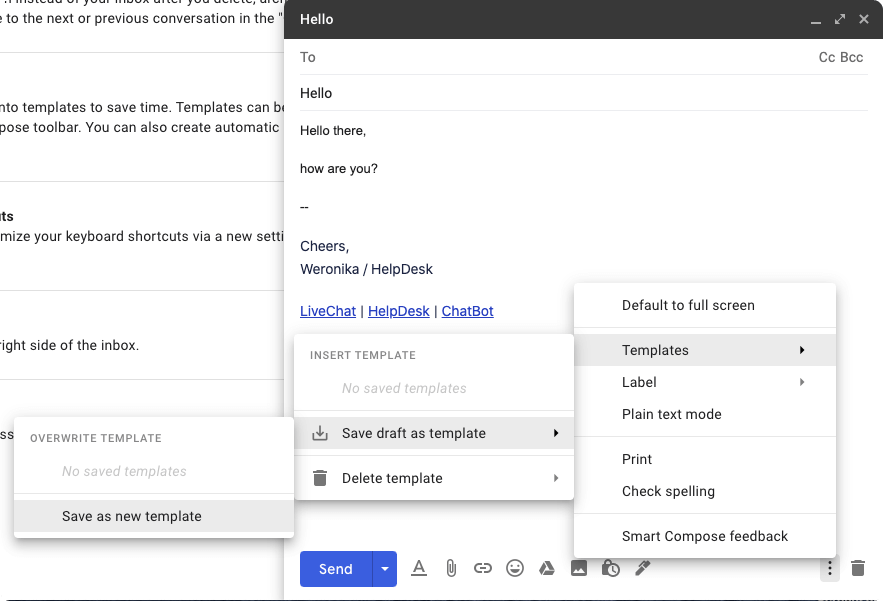
You can also automate the sending of your email with the ‘Schedule send’ feature. In the lesson about useful business email features, we’ve shown how this feature supports responsible time management.
If you deal directly with customers and solve their problems, I’m sure you have to handle many requests every day. If that’s the case, a simple inbox isn’t enough for advanced customer service. Make your work more enjoyable and efficient. Check and see if a ticketing system like HelpDesk will be useful.
Your performance will improve thanks to automation, canned responses, and proper management of the team’s responsibilities. The customer will be served faster, so you’ll be able to see how their satisfaction increases. All your actions will be documented in reports and will provide clear evidence of the team’s progress.
If you want a comprehensive approach to customer communication, test HelpDesk for 14 days at no charge. There's nothing better than a happy customer, isn't it?
Gmail can’t read your mind, but thanks to the advanced prediction mechanisms, it can guess what you want to write and finish sentences for you. ‘Smart Compose’ and ‘Smart Compose personalization’ features speed up the writing process by suggesting words and adapting to your style and communication habits.
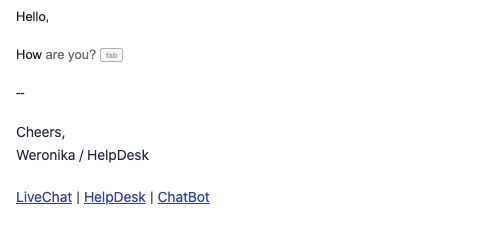
To turn on these features, go to -> Settings -> See all settings -> General -> scroll down to ‘Smart Compose’ and ‘Smart Compose personalization’ sections.
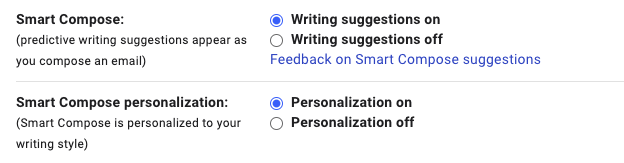
Gmail can become even more powerful with add-ons and compatible products. I’m going to mention three remarkable Google products, but I encourage you to check the other Google add-ons to find more helpful products.
If you have a Gmail account, you also have access to Google Calendar. It has many features to support collaboration and increase productivity. I’ll list a few of them to help you decide if you should make a switch.
You can create Google Calendar events directly from your email. Go to the email details, click on the menu at the top, and select ‘Create Event.’
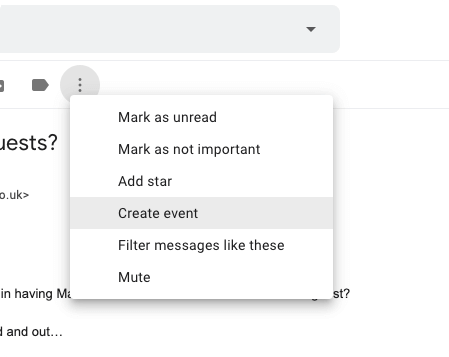
You’ll be redirected to your Google Calendar, and all information from the message will be copied to the event description.
Your life is a combination of private and professional challenges. That’s why you can create different calendars for various purposes. You can also request access to the calendar of the person whose schedule is of particular interest to you.
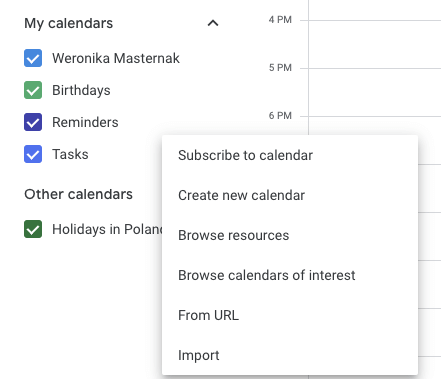
Planning meetings is another excellent idea for teams. Apart from adding a video meeting room with Google Meet or Google Hangout, you can see suggested meeting times based on the reported availability of other people.
Create an event and click on the ‘More options’ button. Once you’ve added a guest to the meeting, you can click on the ‘Suggested times’ button to select the right time. You can avoid endless conversations about the date of the meeting and possible conflicts in individual calendars.
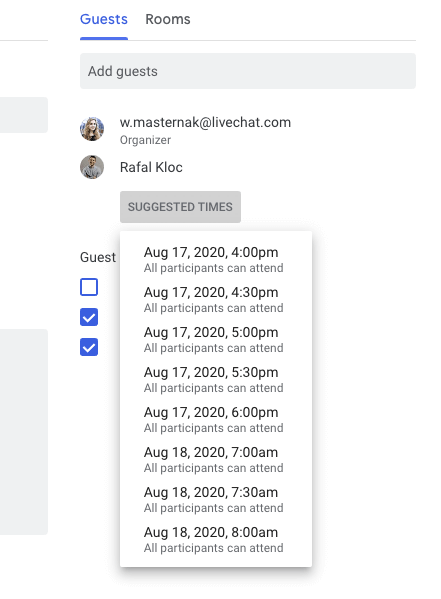
Another great thing is that you can set up meetings according to your guests’ time zone. Add time zones that are worth monitoring. Go to Calendar settings -> General -> World clock.
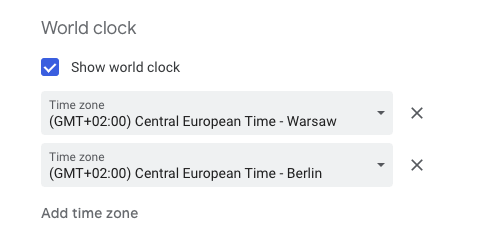
By ticking the ‘Show world clock’ checkbox, you’ll be able to see the time zones from the calendar view.
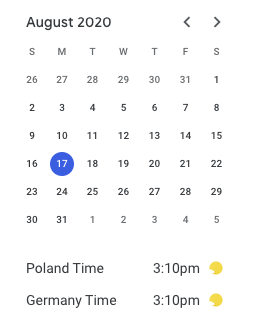
This feature means you don’t have to check your guests’ time zone on external websites. You also don’t have to worry about quickly calculating the time difference when you want to send an email. Google Calendar will do it for you.
Here’s another great thing about having Google Calendar and Gmail. When scheduling a meeting, you can send a personalized message with event details directly from your calendar.
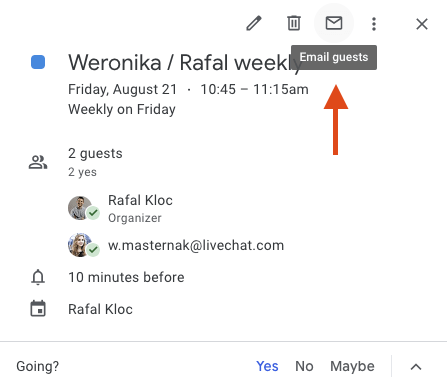
With Keep, you can create and share your notes. You can find it in the right sidebar in Gmail. The note can be in the form of a list, or it can contain a drawing or graphic. You can change the color of the note to make it more visible, add collaborators, and set a reminder with the day and place. You’ll always have your notes in one place, and you can browse them at your leisure.
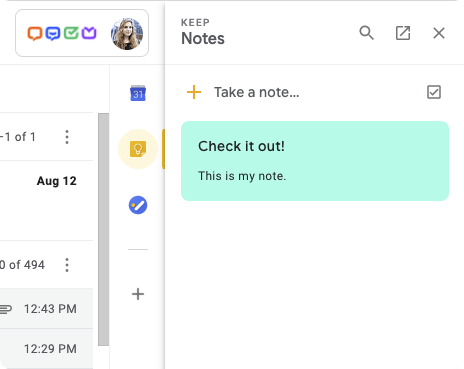
Look around. If you see sticky notes with small tasks on them, this product is perfect for you. Spontaneous activities always come up, so collect them in one spot so that nothing escapes your attention.
Use Google Tasks to manage activities that weren’t included in a scrupulously planned schedule. You can find ‘Google Tasks’ in the right sidebar in Gmail.
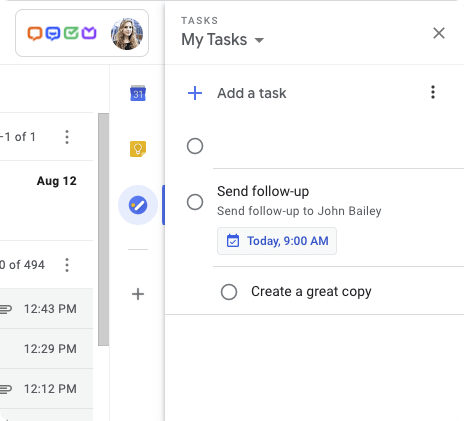
This tool isn’t sophisticated, so use it just for simple tasks. For example, you can plan to send an email because this feature has a reminder function.
If your work is focused on customer service, you can streamline it with HelpDesk. Try HelpDesk for 14 days for free and see how much time and energy you can save by properly organizing communication with the customer.
Consider this lesson as an introduction to some of the many great Gmail features that will surely develop even more in the future. Google specialists are constantly listening to our suggestions, so we can expect more updates. In the meantime, there are a few things to take away from this lesson:
Gmail is still the leading email provider. It’s worth following the Gmail team because they set trends in the email communication industry.
Select the inbox type that suits your preferences and is compatible with your work mode.
Use the email category to control email messages and ensure the integrity of your inbox.
Labels and filters allow you to sort and quickly search for specific types of emails.
Ready-to-use email templates can improve response time.
Artificial intelligence can support and accelerate the writing process, and the AI provided by Google is on the way to becoming a champion in this field.
Google creates new products that complement each other. Gmail is a good start to expand your toolkit.
Be curious about technological innovations. There’s a good chance that they’ll make your life simpler.
In the next lesson
Go Beyond Email With Other Types of Business Communication Channels
After receiving all of this knowledge about email communication, you may be wondering if there are any other interesting solutions. In the next lesson, you'll learn about other channels of communication and building relationships online.
Go to lesson 11Subscription with a gift!
Join the mailing list to get a special ebook on email communication.
Try HelpDesk for free
For quick and intuitive tickets management