
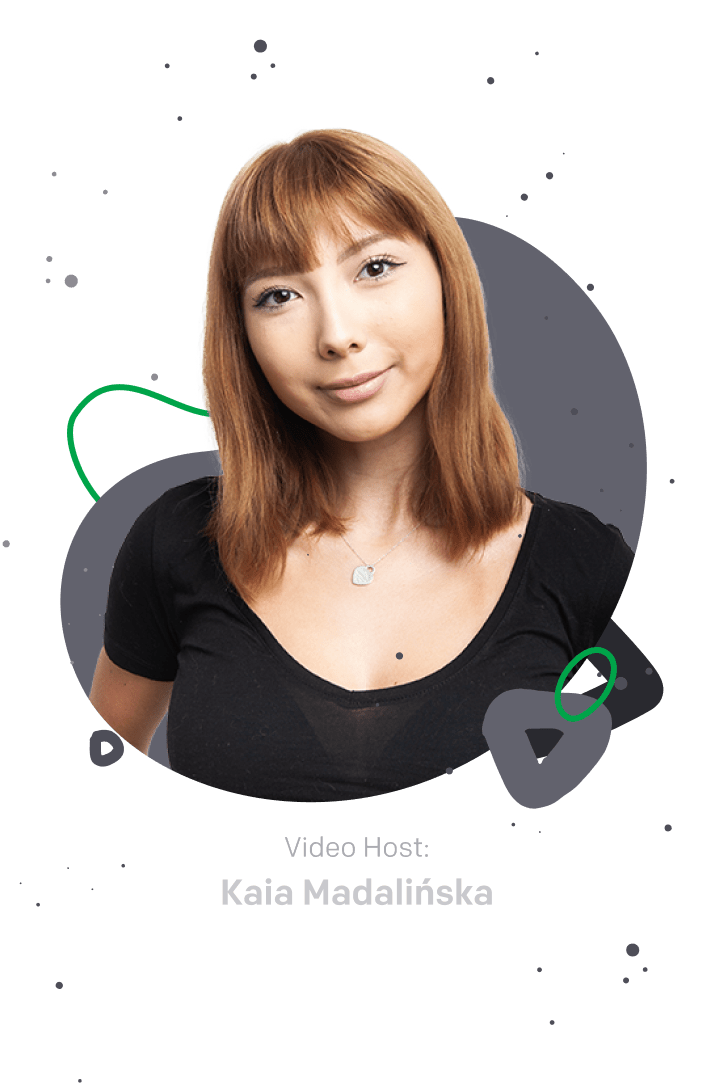

Busy supporting customers? Not anymore.
Watch hands-on webinar on workflows and easily automate your work in just five minutes!
Email clients are taking part in a great race to provide the most features in order to win the largest number of users. Gmail, Apple, and Outlook are in the lead, and each of them provides great functions that will give your work new meaning.
In this lesson, you’ll learn about business email tools that will give your workflow transparency and structure, and allow you to manage your time efficiently. You’ll also see how to use them to develop good habits in your daily activities.
Given that Gmail has the largest market share as an email client, I’ll use that as an example in this lesson. If you use another email client, it’s fine. I’m pretty sure they provide similar tools.
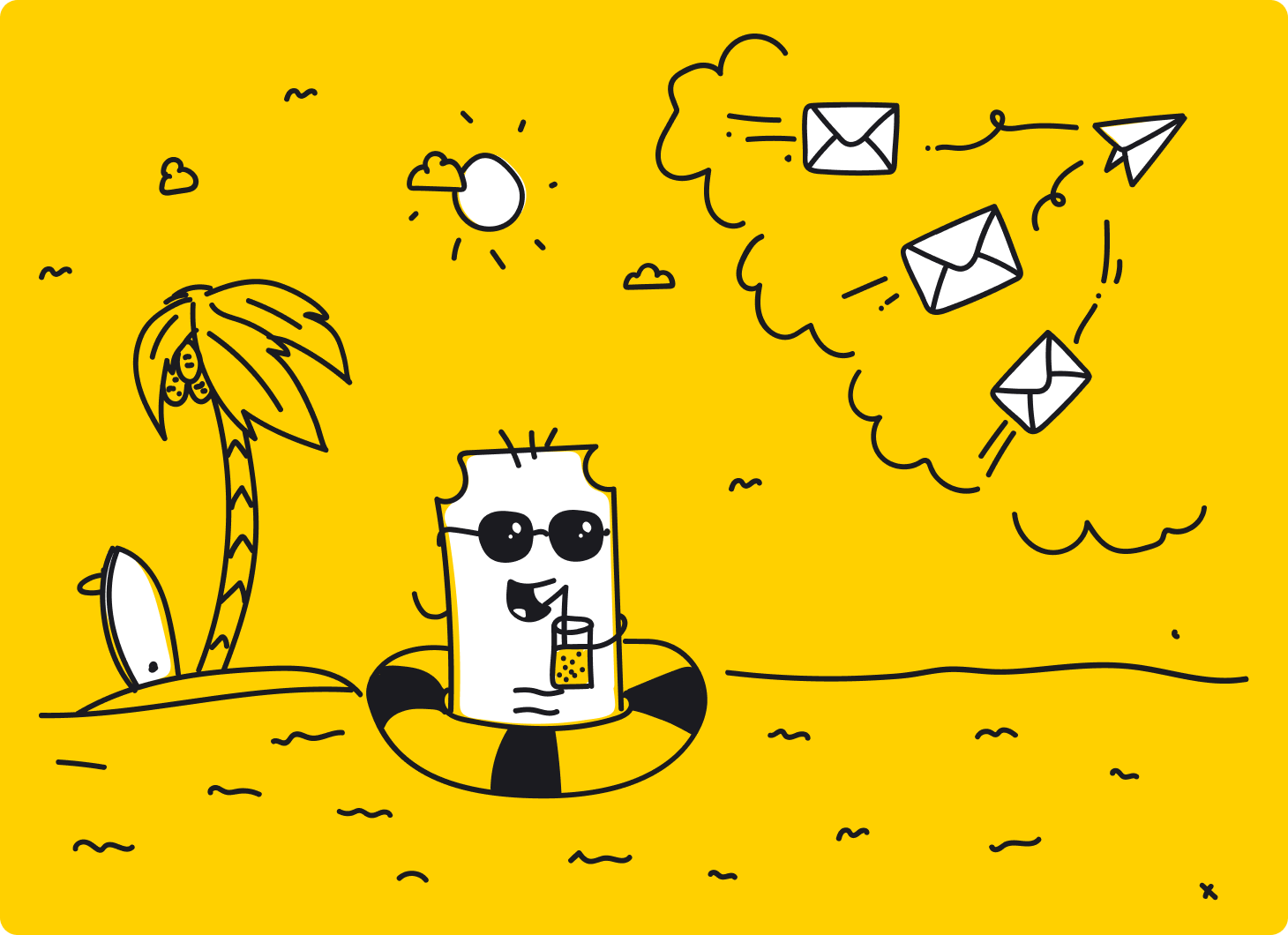
Autoresponder email messages are needed if you’re planning a vacation or if other factors mean that you won’t be able to respond to an email quickly. This is important information for the person who contacts you. You’re just out of reach at the moment. The lack of an answer is not due to your forgetfulness or that you’re still thinking about the issue.
A message that is composed correctly doesn’t cause any doubt or frustration for the reader. Keep it simple, polite, and truthful. There are two types of elements that can be included in every out-of-office message.
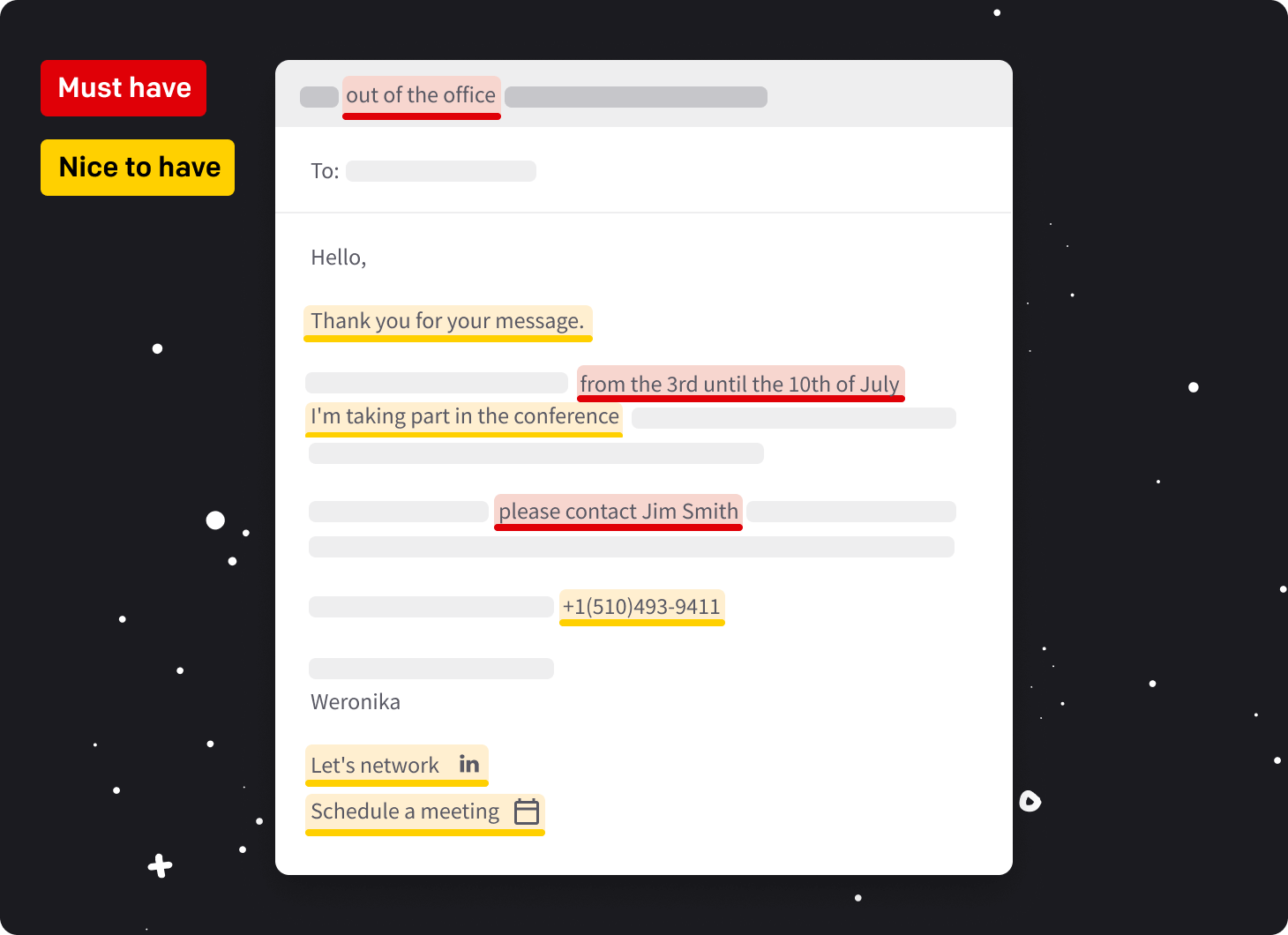
The following elements must be included in your message. Without them, your vacation or day off may be disrupted.
Duration of your absence. Share the information on how long you won’t be available. Preferably the exact date in the format: from-to.
Name, surname, and email (or phone number) of a contact person during your absence. Or, use a simple QR Code generator to insert a dynamic QR Code pointing at the concerned person’s phone number. Make it clear that they should contact this person if something is very urgent. Your goal here is not to create extra work by doubling the number of incoming emails.
Self-explanatory email subject line. Write in the subject line that you’re not in the office. To be more specific, you can also add the exact time and date of your absence.
The message should be universal and be understandable to everyone. However, there are cases where it’s worth adding nice-to-have elements. These are additional elements that support a specific purpose.
Appreciate the fact that a message has been sent to you. Autoresponder emails should be short, sharp, and to the point. Still, you can express gratitude and show courtesy to the sender.
Your phone number. If you’re a decision-maker, you can leave your phone number. Remember, this number will be made available to anyone who writes to you while you’re away.
The reason for your absence. By telling people why you’re away, they’ll know if it’s still appropriate to get in touch with you. The reason for your leave will be treated differently when you’re at a conference or on a business trip.
Link to schedule an online meeting. If someone desperately wants to talk to you as soon as you get back, they can set up a meeting with a tool like Calendly. It’s a solution that’s connected with your calendar, so it’ll take into account your absence.
Link to your company content. This can be nice as long as it’s a customer and not a coworker contacting you. Autoresponder email messages in some industries can be a good place to promote content and build a prospect list. You can insert a banner with a new ebook or a link to subscribe to a newsletter. Remember to use tracking links to check the interaction with the content. You can also publish your social media channels.
Link to your LinkedIn profile. In some cases, you can treat this as a chat. Of course, the chat feature is available to people who are already in your network as a 1st-degree connection.
To find autoresponder in Gmail, you have to follow these steps:
Open Gmail -> Settings -> See all settings -> General -> and scroll down to the Vacation responder section
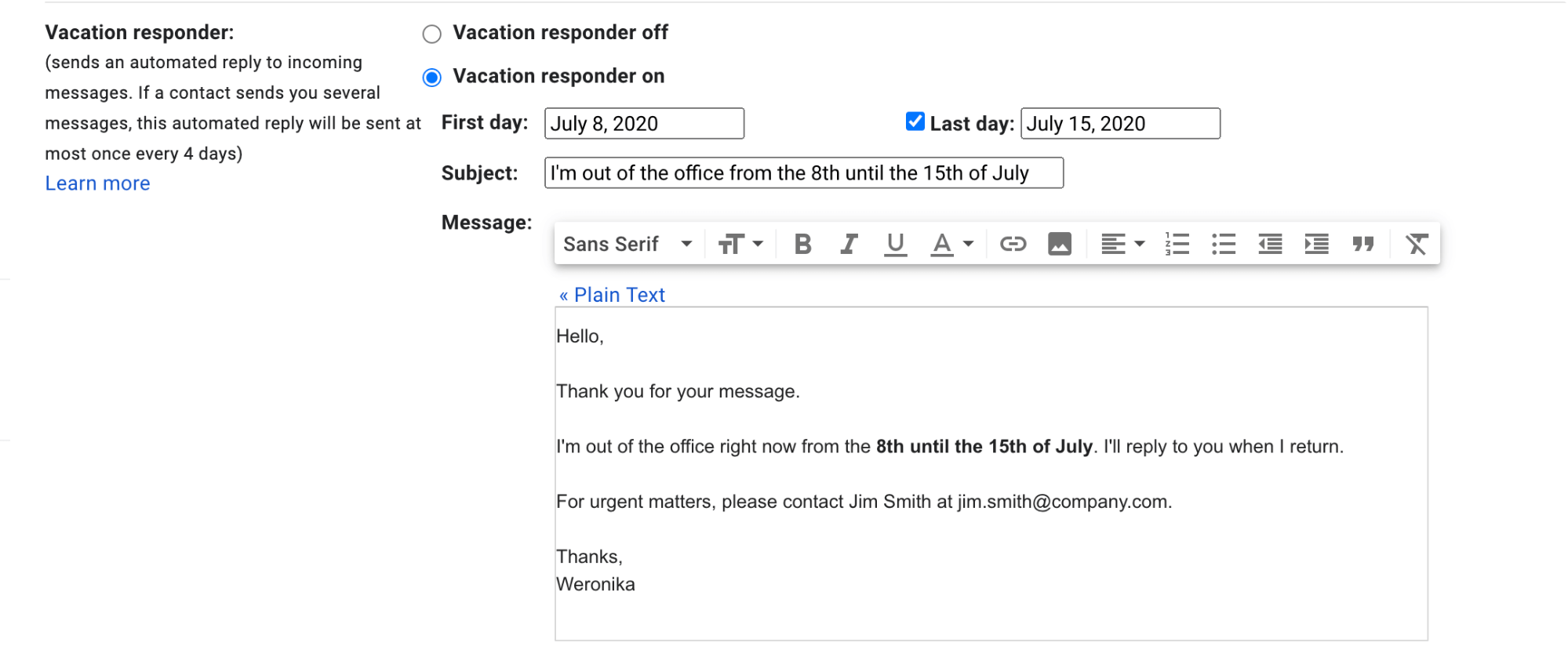
Hi there, I'm out of your reach from [the time your absence starts] until [the time your absence finishes] as I'm on a business trip. If your case requires immediate assistance, please contact [name, surname, email of a contact person]. Thank you for your patience. Kind regards, [Your name]
If you would like to check more examples for different occasions, go to our out-of-office message templates.
Sign up to mailing list
Get a Business Email Writing Guide now and helpful business communication tips every two weeks.
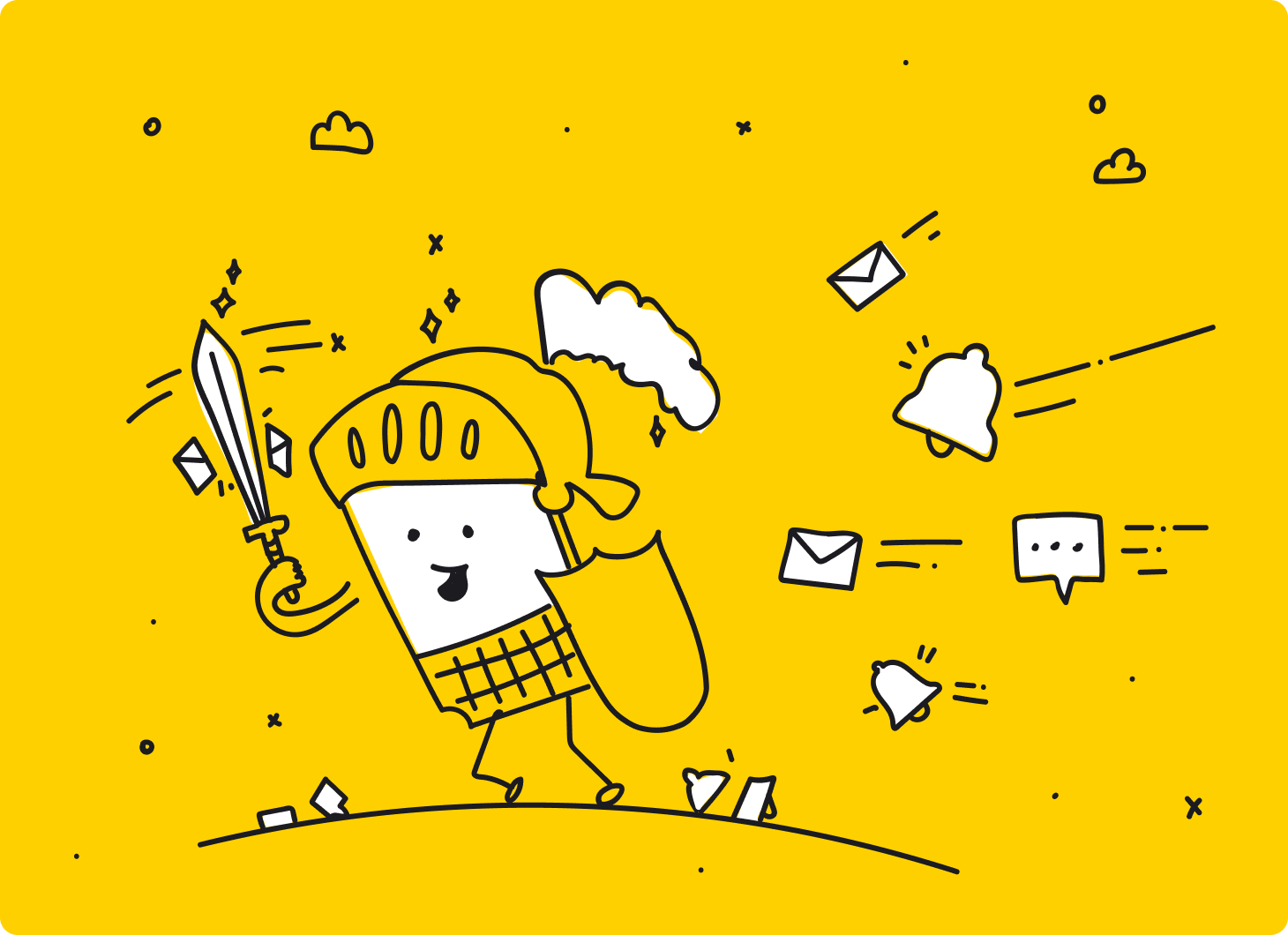
You can find this tool under different names such as ‘Quiet Time’, ‘Do Not Disturb’, ‘Focus Assist’, ‘Turn off notifications’, etc. But the idea is the same. To ensure that an alert doesn’t interrupt your process.
McKinsey Global Institute analysis has shown that we spend about 30% of our time reading and answering emails in any given week. That’s a lot. Emails that drop into your inbox now and then have an impact on productivity. How many times have you stopped working on something to check your email? Now you can take back control of your inbox in order to focus.
To turn off notifications in Gmail on a desktop you have to follow these steps:
Open Gmail -> Settings -> See all settings -> General -> and scroll down to the “Desktop notifications” section.

Here you can choose if you want to get important email notifications or turn off all notifications. Remember to save changes.
Notifications can only be turned on and off manually. Gmail doesn’t have a built-in mechanism to set specific times for disabling notifications. You can check the G Suite Marketplace to find an application that will do this like, for example, DND Email.
If you don’t use G Suite, you can try Boomerang. It’s email productivity software that can support you in your deep work mode.
I bet you tend to check your email on your mobile device on weekends or when you’re resting. If so, you can also use applications designed to limit your contact with incoming messages such as Quiet for Gmail.
You’ll restore harmony to your life, and you’ll certainly be happier not to hear the alert signal when watching your show on Netflix or running around your favorite park.
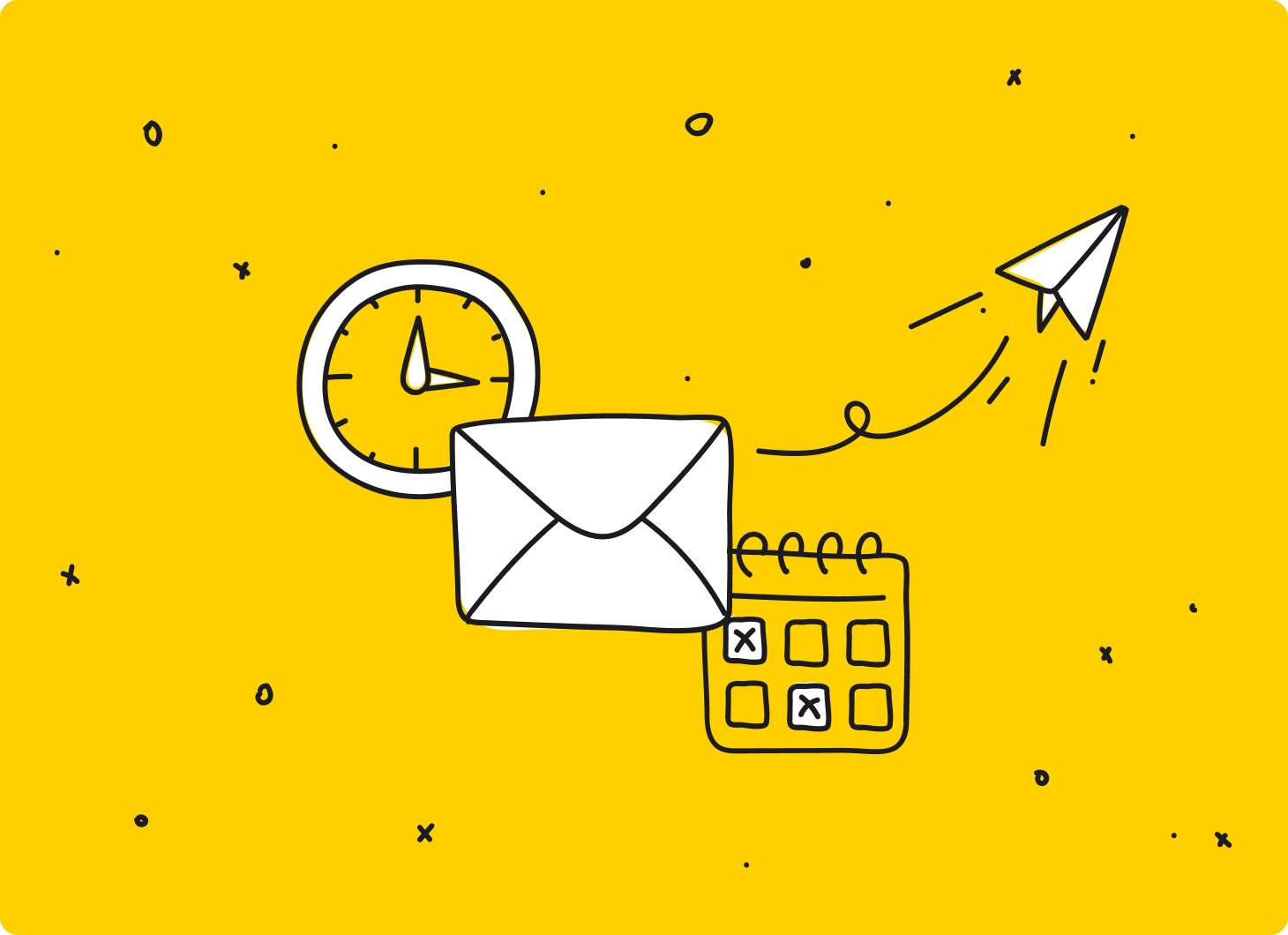
If you manage your work responsibly, you know that it’s worthwhile to schedule your emails over time. Scheduling tools give you more control over your working time and allow you to send a response at the right time.
In HelpDesk, you can choose which actions are triggers to send a message. The automated workflows are here for you to, for example, automatically send a follow-up message after some time. Take advantage of the free 14-day trial to boost your work.
Now, imagine a customer who needs to think about a few things before making the final decision to buy your product. Let’s say that the customer wants you to contact him in three days. Are you going to wait three days and then click on the ‘Send’ button? You can simply schedule the email right away. This way, you won’t forget to respond.
If you want to use Gmail’s scheduling tool, you have to compose a new email message or reply to an existing one. Then the email window will pop up on the page you’re currently on. Complete the message with an email address, proper subject, and content. When the message is ready, don’t click on the ‘Send’ button yet. Click on the arrow near the ‘Send’ button.

After clicking the ‘Schedule send’ button, the email scheduling window appears.
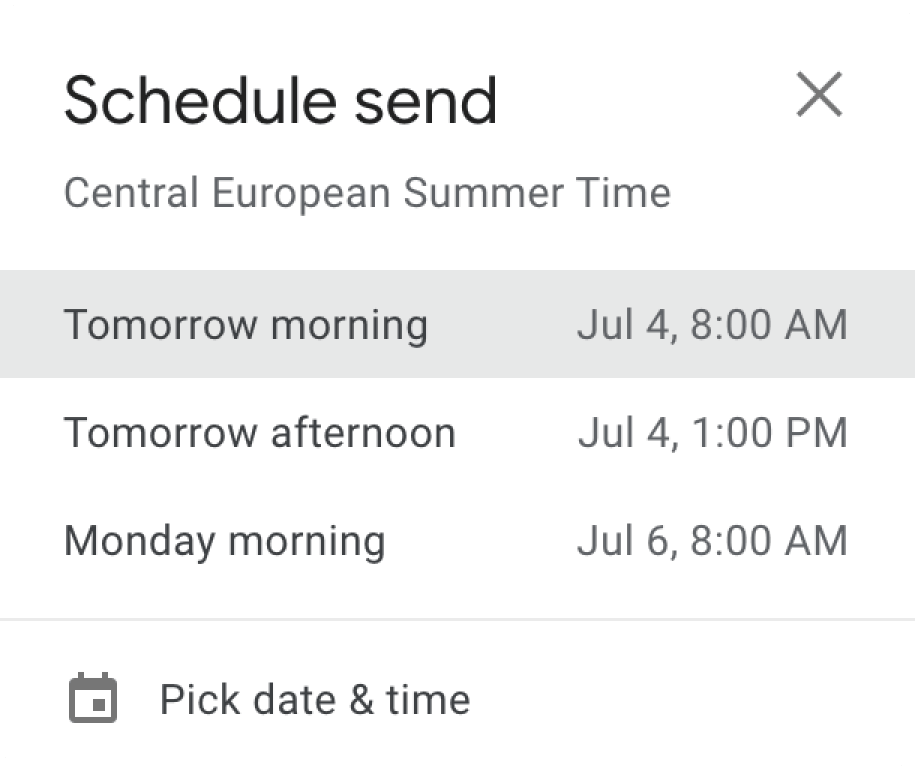
The next few days are given there by default, but it’s also possible to choose any date or time. Remember that emails will be sent based on the timezone you schedule them in.
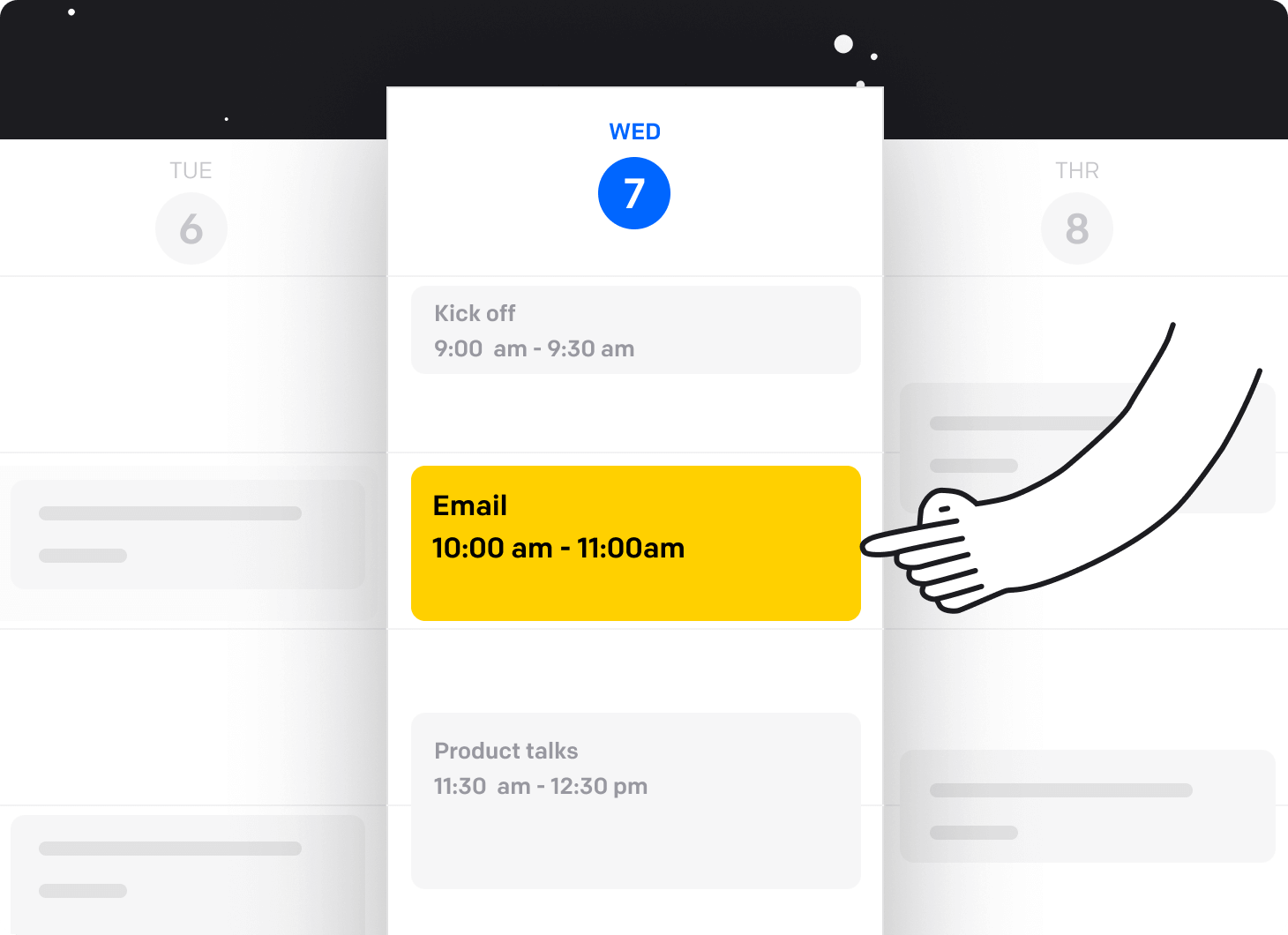
Many people want to improve their ability to concentrate because they want to work in a more goal-oriented way. Numerous techniques come in handy, and one of them is time batching. Batching means performing similar tasks at the same time within a strict time frame. This is all about selecting closely related activities and batching them together. After that, you execute one type of task and block the necessary time for their completion. For this lesson, I’ll discuss a specific case related to the sustainable handling of your inbox and emails.
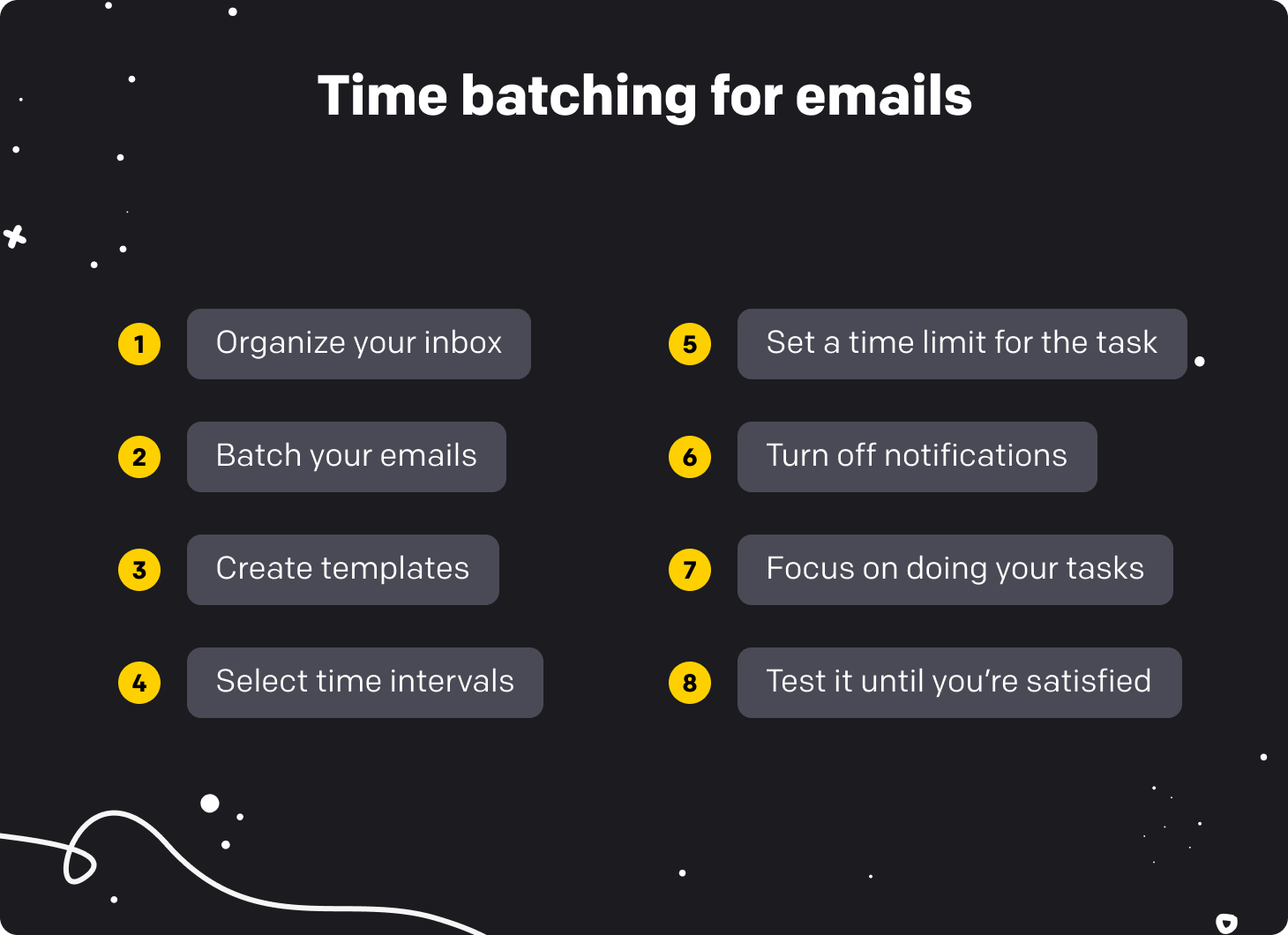
Here’s how to create your own email time batching process:
EMAIL TIME BATCHING PROCESS: |
|---|
|
Even though time batching seems like a brilliant option, there are a few drawbacks. You may create a bottleneck in the project because you don’t respond quickly to every message. You may also miss something important while implementing the time batching technique.
You can always openly communicate to coworkers that you’re in the process of changing your workflow strategy, which will eventually translate into increased productivity. I don’t think they can stop you from doing that, can they? Your team should be understanding and allow you to try to make changes. It’s a good practice to clarify with your team members how they can reach you on urgent matters. Give them your phone number, suggest a direct conversation at your desk, or set up a special channel on Slack with active notifications. These are just a few examples. Get inspired!
I have a little information bonus for you. If unread messages cause you to feel frustration, you can always mark an email as Snoozed. The ‘Snooze’ button is available for every incoming message. You can find it when you hover over the selected message in your inbox. That way you’ll see additional options like ‘Archive’, ‘Delete’, ‘Mark as unread’, and ‘Snooze’ itself.
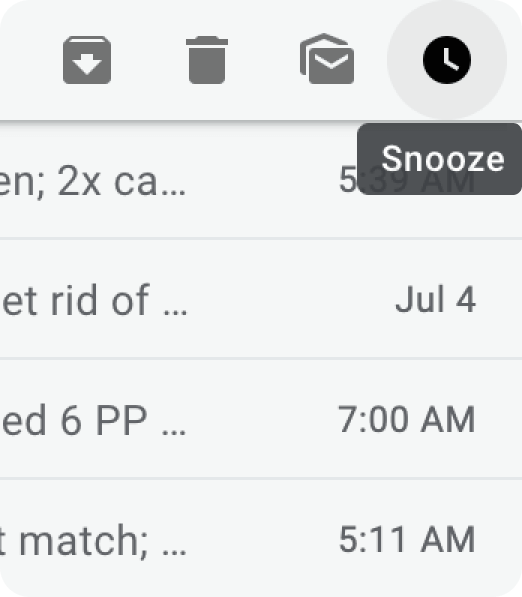
This allows you to resend an email at a specific time, which will drop into your inbox as unread. Maybe this will help to give you inner calm.
Time batching has a real impact on your effectiveness. Stop jumping between duties and wasting time on getting reengaged. You can be in the here and now working on your task and your mindfulness at the same time.
The most important thing is the proper work organization. In HelpDesk, you can use tags and priorities to determine if something requires a quick response and then plan it over time.
As you can see, you can use your inbox for more than just sending regular emails. You can manage information exchange processes and apply the structure to your work. Keep an eye on your productivity so you’ll never run out of energy for new challenges. The most important things you should remember from this lesson are:
Learn to use out-of-office messages correctly. I’m sure it’ll be of service in a variety of situations.
Be transparent, be polite and be pragmatic. Remember to talk about your absence with the utmost care.
Autoresponders don’t have to be boring. In some cases, they can be an interesting form of promotion or generating leads.
There are many tools that allow you to develop your own productivity system. Find out how to get yourself into a deep work mode. You can start with search results for “productivity tools.” Spend some time on research as an investment in your future.
Email scheduling will automate your work. It’ll also enable you to move on to your next task.
Plan and implement time batching so you can balance your work with your life. It may be difficult at first, but don’t be discouraged. Consider this as an exciting test on your way to meaningful progress.
In the next lesson
How to Forward an Email and Reply to It With Confidence
Learn how to make quick decisions when forwarding and replying to emails. You'll never stumble over a CC field or Reply to all button again.
Go to lesson 8Subscription with a gift!
Join the mailing list to get a special ebook on email communication.
Try HelpDesk for free
For quick and intuitive tickets management