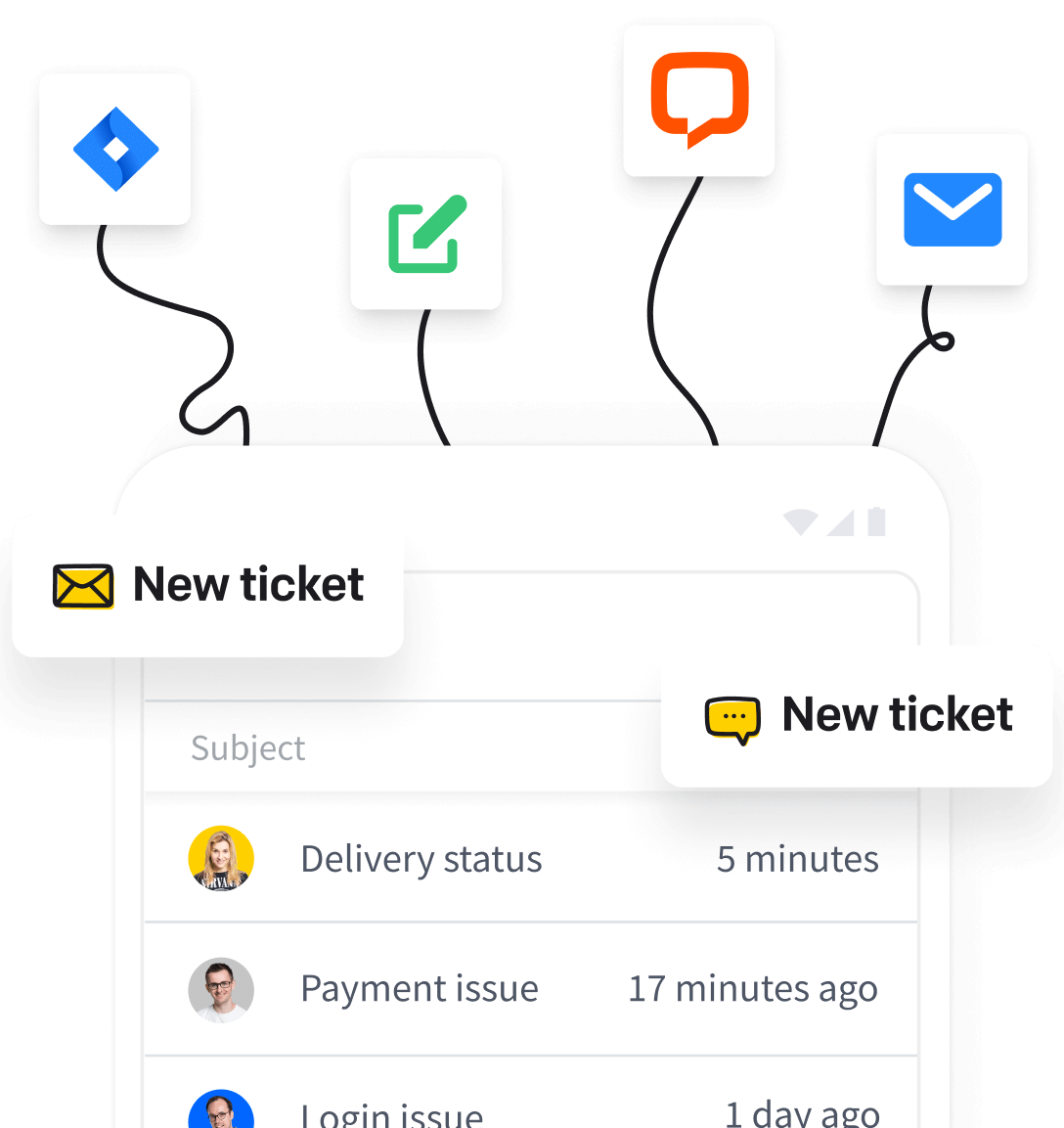Manage your spam list by adding email addresses and domains
You can define your own anti-spam rules in HelpDesk. Prevent spam situations and manage email addresses or domains with Trusted and Blocked lists.
If you want to manage spam, go to the “Settings” section and find the “Spam” category.

Trusted and Blocked lists
In the “Spam” category, you can see two lists: Trusted and Blocked.
Trusted list
If you add email addresses and domains to your Trusted list, they won’t be marked as spam.

Enter the email address or domain address into the field and click “Add to trusted” to add the address to the Trusted list.

The new trusted email address (for example, mail@gmail.com, mail@outlook.com) or domain (for example, @company.com) will appear in your Trusted list.

You can delete them at any time using the “Delete” button.

Blocked list
If you add email addresses (for example, mail@gmail.com, mail@outlook.com) and domains (for example, @company.com) to your Blocked list, they will be marked as spam.

Enter the email address or domain address into the field and click “Add to blocked” to add the address to the Blocked list.

The new blocked email address or domain will appear in your Blocked list.

You can delete them at any time using the “Delete” button.


Also, if you notice a ticket in spam that shouldn’t be there, you can give it a different status and then decide whether to move it to the Trusted list.

If you want to define a special automation rule designed to manage spam for a particular email address or domain, you can use rules.