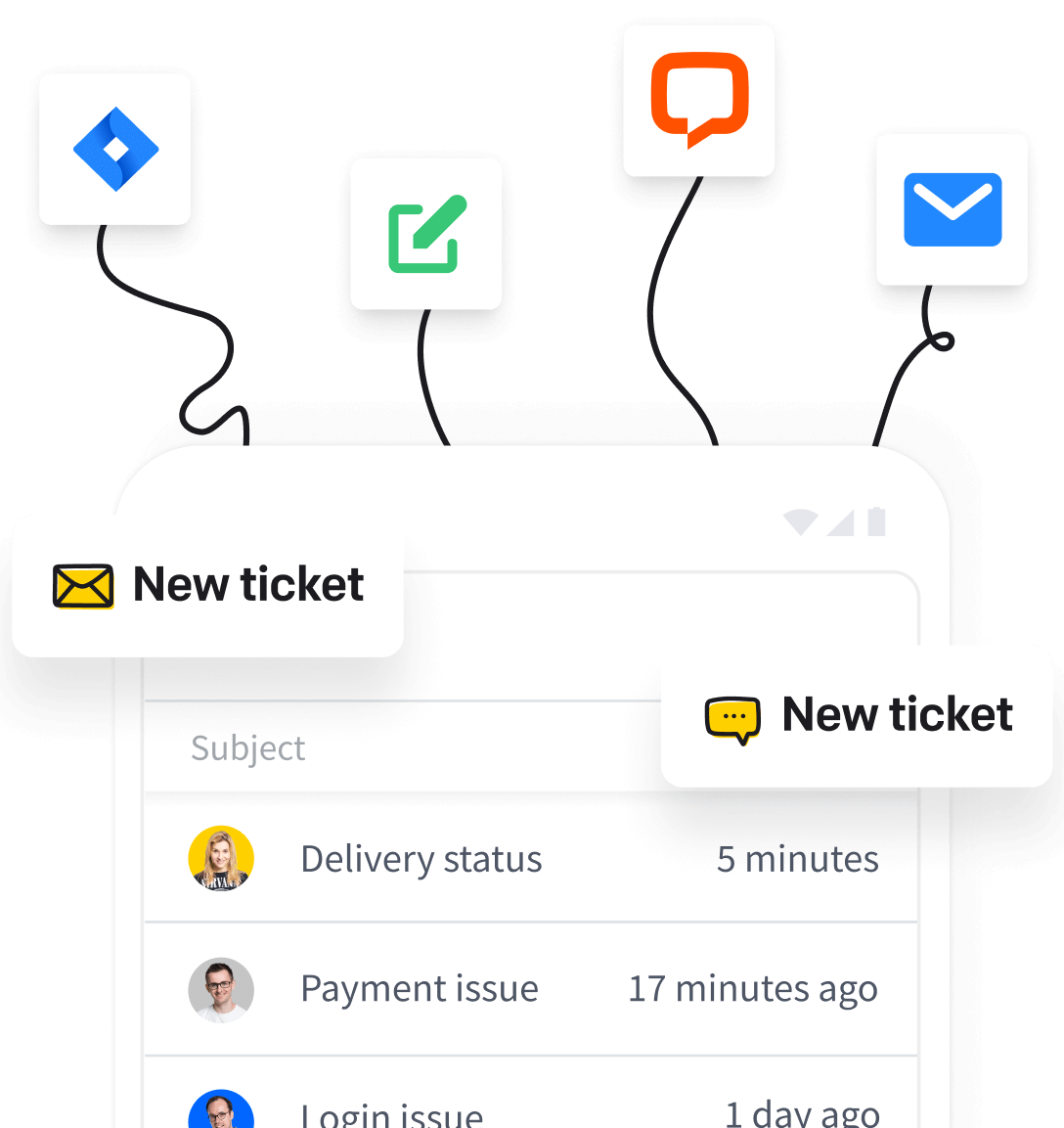Following the ticket is a helpful feature that can be used in two main scenarios:
- Add yourself as a follower if you want to be notified of any change in a particular ticket.
- Add other agents as followers if you want to keep them informed and updated.
Thanks to the constant flow of information, you can stay up to date and thus give guidance that will speed up the ticket solving process.
How to follow a ticket?
Any agent with access to the ticket can follow the ticket themselves. By access, we mean that the agent must be a member of the team assigned to the ticket.
To start following the ticket, enter the ticket you want to follow. Navigate to the ‘Ticket details’ section on the right, and find Followers in the ‘Responsibility’ part.

Click ‘Follow’ to start following the ticket.

From now on, you’ll receive notification of changes made to this ticket. The counter to the right of the Followers indicates how many people are currently following the ticket.

If you don’t want to follow the ticket anymore, click ‘Unfollow.’
How to add someone as a follower?
Each agent can add another agent as a follower. To do so, click on the ‘Edit’ to add another agent.
Next, choose an agent from the drop-down list that you want to add as a ticket follower.

If you add agents to the followers, they will get an email notification.
In addition, when you mention someone in a private note, it results in adding the agent to the list of followers.
People with the role of a viewer can only add themselves to the followers.
Other use of followers
Filtering by followers
You can filter the ticket list by followers, and then create a custom ticket view for yourself, or a shared view for the whole team (if you’re an admin).


Automation rules
You can create the rule with actions related to adding and removing followers. Go to the “Automations” section, and choose the category “Rules” to automate your processes.